
Die ersten Versuche:
Ich habe mich seid einigen Wochen damit beschäftigt mir selber ein Cloud zu basteln.
Es gibt einige auf dem Markt aber, wie sicher sind diese?
Aus diesem Grund habe ich mir den neuen Pi B3+ besorgt, der bringt die nötige Power mit.
Als erstes eine Liste mit den Teilen für den Bau der Cloud:
Gehäuse
Das Image gibt es einmal Komplett oder mit Handarbeit?
Das Komplett Image ist die einfachste Art NextcloudPi zu installieren, ich kam aber damit nicht klar.
Ich habe mich für die Hand Installation entschieden.
Bevor wir anfangen möchte ich folgendes sagen, wir werden Nextcloud nicht auf die SD-Karte installieren, sondern auf die 128GB M2 SSD.
Diese 128GB ist für eine Cloud völlig ausreichend.
Wir geht man vor?
Mit dem Windows Rechner erstmal das Raspian von der Webseite runter laden und die Zip-Datein auspacken.
Mit SDFormatter die Karte formatieren und mit Win32DiskImager das Image brennen.
Die SD Karte in den Pi stecken bis das Raspian System geladen ist.
Bitte nicht vergessen Tastatur und Maus anzuschließen, so lässt es besser arbeiten.
Jetzt kann man das System auf Deutsch umstellen und die W-Lan Verbindung einrichten.
So, jetzt das Terminal öffnen und folgende Zeile eingeben:
Damit der neue Bootloader auf dem Pi bleibt, muss in der config.txt im Verzeichnis/boot eine Anpassung erfolgen.
Dort fügen Sie mit einem Edito oder über die Kommandozeile den Eintrag program_usb_boot_mode=1 hinzu.
Am besten diese Zeile eingeben:
echo program_usb_boot_mode=1 | sudo tree -a /boot/config.txt
Mit diesem Eintrag ist der RaspberryPI B3+ über den USB Port Boot fähig.
Anschließend den Pi neu starten mit sudo reboot
Jetzt müssen wir noch den OTP Speicher kontrollieren.
1. vcgencmd get_config int
2. vcgencmd otp_configdump | grep 17:
Folgende Zeile sollte erscheinen:
17:3020000a
Fertig
Sie können jetzt die SD-Karte entfernen.
So, jetzt muss nur der M.2 Konverter mit dem SSD über USB am Rechner verbunden werden.
Wir werden jetzt das Raspian-Image auf der SSD kopieren (brennen).
Damit es funktioniert verwenden das Programm "Etcher" .
Oben in der rechten Seite
auf das kleine Zahnrad klicken.
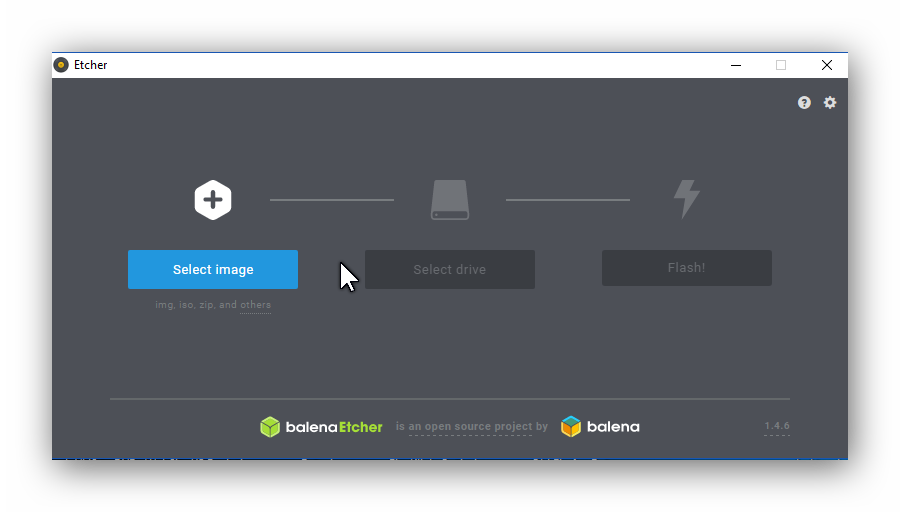
weiter "Unsafe mode" klicken dann kommt noch mal ein Fenster auch hier einen klick, fertig.
Mit "Back" zurück ins Hauptmenü.
Jetzt kann man nicht nur SD Karten auswählen sondern auch andere Laufwerke.
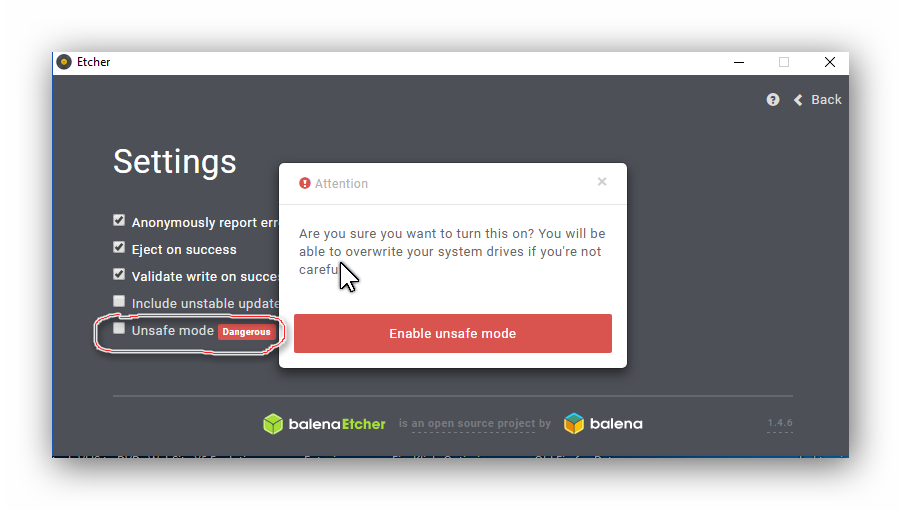
Im Hauptmenü wieder auf "Select Image" klicken und das richtige Laufwerk auswählen, wie in unseren Beispiel: Die 128GB SSD
Ist das Raspian auf der SSD kopiert können wir das USB-Kabel vom Rechner wo der Konverter M.2 SSD steckt raus ziehen.
Nun können Sie das USB-Kabel an den Pi stecken. HDMI-Kabel sowie Tastatur und Maus anschließen und einschalten.
Es dauert ein bisschen bis das Raspian-System hochfährt, sobald der Desktop erscheint können wir die W-Lan Verbindung erstellen.
Dann noch auf die Sprache Deutsch einstellen, fertig.
Es gibt zwei Arten der Installation:
1. Man setzt auf das Raspian auf und installiert Manuell alles.
2. Oder man nimmt das fertige Image
Kommen wir zum Punkt 1)
Über Windows kann man sich mit Putty aufschalten und die einzelne Schritte eingeben.
Auf Youtube ist bei SemperVideo eine gute Anleitung zu sehen